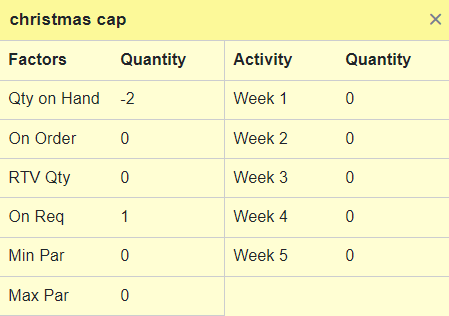System
System Preference
The System Preference section contains multiple subsections that allow users to turn on or off in Eatec and modify how Eatec operates in the user’s environment.
This section allows users to create defaults for accessing data, enabling functions, and processing certain transactions within the Eatec database.
Users can set up system preferences by performing the following steps:
Navigate to Setup ➜ System Preference. By default, the Sales Options section appears.
The System Preference includes the following configurations:
-
Sales Options
-
Purchasing Options
-
System Options
-
Transactions Options
-
Database Options
-
Integration Options
-
Filter Based on Transaction Data
-
Report Options
Sales Options
Users can configure system options by performing the following steps:
Navigate to Setup ➜ System Preference ➜ Sales Options. The Sales Options section appears.
Refer to the following table and fill in the fields:
|
Field |
Description |
|---|---|
|
Deplete Rest./Conc. Sales |
This allows the system to deplete inventory according to sales. |
|
Deplete Quick Orders |
Enable or disable this checkbox to deplete quick order sales. |
|
Require Media |
This forces the user to enter media totals before Eatec posts the sale. This ensures correct posting to General Ledger, as well as a reconciliation of calculated and collected totals. |
|
Allow Multiple Postings/Day |
Click this option only if using a real-time POS interface that reads and posts the sales every few minutes. |
|
Order Pricing |
This feature allows different price levels for products based on date range, customer, or location. Use specifically for Sales Orders, Airline Orders, or Quick Orders for grocery stores, caterers, and airline catering. Users can select any one from the following:
|
|
Update prices on open orders? |
When this checkbox is enabled, the price of an order gets automatically updated for a sales order or quick order. Once the product price is updated, a confirmation pop-up appears allowing users to update the product price for all open orders and the latest product price gets updated as price/unit for all open quick orders and open sales orders. |
|
POS concessions behavior |
This selection is a drop-down list that determines whether POS sales posting considers events and/or stand sheets when assigning meal periods. Choices are:
This is only used in a concession environment with Arenas’. |
|
Automatically apply current prices to sales orders on save. |
Select this checkbox to automatically apply current prices to sales orders. |
|
Capture product royalty rates in sales postings |
Select any of the following options from the drop-down list:
|
|
Set all IG price levels to come from price concepts |
Select this checkbox to set the IG price levels to come from price concepts. |
Click Save.
Purchasing Options
Users can configure purchasing options by performing the following steps:
Navigate to Setup ➜ System Preference ➜ Purchasing Options. The Purchasing Options section appears.
Refer to the following table and fill in the fields:
|
Field |
Description |
|---|---|
|
Allow PO Cancelling |
Select this checkbox to allow cancelling of purchase orders. |
|
PO Back Order Options |
This is set to Allow Back Order by Type or Item if the user plans to use the Back Order feature. |
|
Allow PO Modification |
Users may amend a pending PO until the first item is received counts against it. Each time a PO is modified, the PO number is modified by appending a comma, then a revision number. |
|
Item data to load |
This preference determines the global approach to purchasing. The most appropriate option for an operation depends on whether bids are in use, or site-specific purchase units are enabled.
|
|
Maintain Supplier Bids |
Select for systems where maintaining historical bidding information is necessary. |
|
Lock price column when receiving PO |
Automatically locks the price column so that it does not change. |
|
Automatically delete completed market lists |
Automatically deletes the market list after all items are processed to Purchase Orders. |
|
Supplier Total on MA |
Eatec has an optional feature that compares supplier invoice totals with the calculated totals at the time of merchandise arrivals.
|
|
Allow message for cost change |
Select any of the following options from the drop-down menu:
|
|
No default units in MA |
For future reference. |
|
Default to supplier bids in Market List |
For future reference. |
|
Require bids in Purchasing |
Users can use assigned bid features or check the box below to automate bid loading. |
|
Purchase Request data to load |
Select the preferred option from the drop-down list.
|
|
Taxes when Receiving |
Add tax during receiving to the inventory item for that line item. The options include:
|
|
PO addendums |
Users have a choice to assign Append or NOT to existing POs for a specific supplier, date, and location. Yes creates the PO without the message or the choice.
|
|
Allow discrepancy in AP Vouchers |
Enable this checkbox to allow discrepancy in AP vouchers. |
|
Enable Auto-save for Market List |
For future reference. |
|
Retain requisition units in Market List |
For future reference. |
|
Enforce retail style number |
Select the preferred option from the drop-down list:
|
|
Update global current cost |
Enable this checkbox to update the global current cost. |
|
Do not create fill-in bid history |
For future reference. |
|
Force retail descriptor to march retail supplier |
For future reference. |
|
Update zero-cost items when loading Purchase Request |
Enable this checkbox to update the zero-cost items when PR is loaded. |
|
Require line item Approval in Purchase Request |
Enable this checkbox to allow line item approval for a purchase request. |
|
Automatically re-apply bids when reloading Purchase Request |
Enable this checkbox to automatically re-apply bids while reloading a purchase request transaction. |
|
Warn of supplier delivery cut off in Purchase Request |
For future reference. |
|
Zero quantity OK in Purchase Requests |
For future reference. |
|
Allow PO or MA to update bid prices |
Select the preferred option from the drop-down list:
|
|
Default maximum order period |
Select the preferred maximum order period from the drop-down list. |
|
Prevent receiving expired lots |
Select the preferred option from the drop-down list. |
|
PO requires separate approval |
|
|
Prevent lower approval level user from changing approved PR/PO |
Transactions approved by the substitute approver can be edited by other approver who is of lower approver level by enabling this checkbox. This option prevents approvers with lower approval limit from changing the state of the approved PR/PO.
|
|
Load saved Market List with date |
For future reference. |
|
Retain ingbid3 rows after linking |
For future reference. |
|
Consider Supplier Maximum Order for Approval override |
For future reference. |
|
After Approval |
Select any of the following options from the After Approval drop-down list:
|
|
Allow PO Consolidation (y/n) |
For future reference. |
|
Consolidate rows in Purchase Request |
Select the preferred option from the following:
|
|
Prevent usage of expired lots |
Enabling this checkbox prevents the usage of expired lots. |
|
Allow users to edit Supp Item # in PO |
Enabling this checkbox allows users to modify the supplier item number for a purchase order. |
|
Auto create supplier bids from PO |
Enabling this checkbox automatically creates supplier bids from a purchase order. |
|
Yellow Box Feature |
The yellow pop-up allows users to know the current quantity on hand of the inventory activity information. When enabled, the yellow pop-up appears when the Quantity field for an item in the Purchase Requests ➜ New Purchase Request or Edit Purchase Request ➜ Item List section is focused or when the cursor is placed within. This feature is applicable only to the Purchase Requests module in Eatec.
If the existing site or site associated with Purchase Request location is set up with the warehouse location, then all quantities on the left-hand side of the yellow box will be from the configured warehouse location and not as per the Purchase Request delivery location. If the existing site or site associated with Purchase Request location is not set up with the warehouse location, then all quantities on the left-hand side of the yellow box will be from the Purchase Request delivery location. |
|
Allow PO print in Receiving |
|
Click Save.
System Options
Users can configure system options by performing the following steps:
Navigate to Setup ➜ System Preference ➜ System Options. The System Options section appears.
Refer to the following table and fill in the fields:
|
Field |
Description |
|---|---|
|
Deplete Quick Orders |
Select this checkbox to deplete quick orders. |
|
Allow Tax Editing |
Select this checkbox to allow tax editing. |
|
Message Expiration/Number of weeks to keep message available |
Select the preferred option from the drop-down list. |
|
Before Starting Event |
Select any of the following options from the drop-down list:
|
|
Do not accumulate variance |
Select this checkbox to not accumulate variance. |
|
System Transaction Trace |
Checking this gives a complete SQL trail of all system activity. Best use is when troubleshooting difficult situations. Do not leave on after troubleshooting because it negatively impacts system performance in some cases |
|
Message to user for various functions |
Optional field. |
|
Lock Requisitions Optional |
Optional field. |
|
Update prices on open orders? |
Optional field. |
|
Generate sequential numbers |
Select any of the following options:
|
|
Set Retail Product Type to Inventory Type |
Enable this checkbox to set the retail product type to inventory type. |
|
Enable Auto-scan for eMessages |
Select any of the following options to set the time to enable auto-scan feature for e-Messages:
|
|
User audit logging level |
The User Audit Function was introduced in Eatec v 2.5 due to Sarbanes-Oxley, a public company accounting reform and investor protection act, which requires this kind of audit. Eatec is configurable to log (almost) everything a user does while in the system. To accomplish that, there is a new table zaudit that captures every login/logout, every transaction posting/access, and/or every function a user invokes. There are 5 levels of audit security available. Eatec Is able to supply reports from this table to track user activity. They include:
|
|
All locations visible in Activities? |
Checking this option allows users with location limitation to see other locations activities. This is utilized in large scale, one site environments, such as Arenas and Theme parks where users with location limitations are able to Requisition from other Locations. |
|
Site lookups in report format |
When selecting this option, the Lookup for a site appears in a grid format that displays the address of each Site, rather than the lookup window with only the Site Name. |
|
OFF = Check Digi/ON = Allow Alpha Numeric |
Optional field. |
|
Check for budgets |
Optional field. |
|
Allow posting of RQ/PR/PO transactions to past dates |
Enable this checkbox to allow posting for RQ/PR/PO transactions for the past date. |
|
Force user class assignment when saving Inventory, Products, Recipes |
Optional field. |
|
Recipe cost calculation method |
Select any of the following options from the drop-down list:
|
|
Login: Disable Superuser option |
Optional field. |
|
Limit Cities, States, Zips by Supplier and Customer sets |
Optional field. |
|
Set application trace level |
Select any of the following options from the drop-down list:
|
|
Use Site in ProLookups |
Optional field. |
|
Audit record for master item changes |
Optional field. |
|
Email notification on failed submission |
Optional field. |
|
PO Email read receipt requested |
Enable this checkbox to activate the PO email read receipt. |
|
Allow Ingredient Site Level Segregation |
Optional field. |
|
Maximum allowed quantity to post |
The maximum number of quantities that is allowed to post. |
|
Maximum allowed past for post AP Voucher |
Optional field. |
|
Number of Sequential Number Digit |
This option allows users to configure the maximum number of digits auto generated by the system while creating Master items. |
|
Recipe Build Maximum |
Select the maximum preferred count that is allowed to build a recipe. |
|
Unit Measurement System |
Select the preferred unit measurement system from the drop-down list:
|
Click Save.
Transactions Options
Users can configure transaction options by performing the following steps:
Navigate to Setup ➜ System Preference ➜ Transactions Options. The Transactions Options section appears.
Refer to the following table and fill in the fields:
|
Field |
Description |
|---|---|
|
Zero Req Template qty when transferred out |
Select this checkbox enable zero requisition template quantity. |
|
Substitute Depletion |
Rules for depleting substitute inventory items are:
|
|
Allow posting to future dates |
If this is unchecked, users are precluded from posting merchandise arrivals, production, spoilage, sales, or transfers to future dates. It is recommended that this remains unchecked. |
|
Sorts selection lists |
Global setting for all transactional detail windows. Set to sort by item name, number, or abbreviation |
|
Load From Transactions Filter |
Allows the definition of a time period for historical transactions in the Load From Transactions window of all transactional windows. |
|
Back Order Requisitions |
This preference allows a requisition to remain open and available only if transferring some of the items or partial quantities. There are three choices: No Back Order, Requisition Back Order Enabled, and Create New Req with Balance. |
|
Zero quantity OK in transactions |
This option allows items with a quantity of Zero (0) to remain on a transaction displaying the Zero quantity. If unchecked, Zero quantity items drop from transactions. Check this to allow items to post for Zero for requisitions, transfers, spoilage and so on. An order of items two times per week using a Daily Requisition or Requisition Template is an example. Use a Zero instead of having the item drop off and the other person does not know if it is purposefully or unintentionally left off. |
|
Do not update FG current cost |
Check Do not update FG to ensure there is not an update to the FG cost when opening or saving a linked production recipe. This is useful for environments that require looking at production recipes but are not the producers of the linked finished good item. |
|
Force Unique Usage Record |
Check this preference to force unique Inventory usage (in usage) records for all depletion transactions. Eatec normally accumulates and reports usage as one record per day. This allows all usage posted for the day to post as individual transactions. |
|
Req level Filter |
this filter allows the user to choose the visibility in the Lookup window of requisitions based on the current approver of the Requisition for purchase Document.
|
|
Prevent transfer posting resulting in negative quantities in transfers and transfers out |
Presents a message that prevents a transfer posting those results in the QOH of any inventory item to go negative in the transferring location. It is a result of the transaction. |
|
Display physical validation form |
Clicking on this option allows the user to view Physical Inventory Accounting results prior to committing the transaction. |
|
Allow users with higher authority than next approver to approve |
Indicates whether the approval level must be skipped to be routed to higher level approver.
If a user in the list of Transaction Approval Routing module is enabled with Skip Approver Level option, then the transactions assigned to that specific approver will be accessible to higher level approvers of this user. |
|
Default number of tracking labels for receiving |
The default number is equal to the exact quantity number of the items that arrive during receiving. |
|
Default number of tracking labels for production |
The default number is equal to the exact quantity number of the items in use during production. |
|
Enable Auto Save for Physical Inventory |
Users can configure the interval to be considered to save the data entered in the Physical Inventory module while entering the counts. Available options include the following time intervals:
|
|
Enable Inventory Sync |
Enabling this checkbox allows inventory items to sync with the integrating product. |
|
Show Supply Location QOH in Req. & Transfers |
Enabling this checkbox allows users to see or hide the Supply QOH (BU) column in the Requisitions and Transfers modules in Eatec. Users can select any of the following options from the drop-down list:
|
|
Enable Inventory QTY entry with No Math (Units with Slash Character) |
Enabling this checkbox allows users to add / (front slash) in between the quantity count in the Quantity field to differentiate the units of measure (UOM) such as TU/BU/PU/RU while posting or modifying the counts/cycle counts for a physical inventory transaction. |
Click Save.
Inventory Options
Users can configure inventory options by performing the following steps:
Navigate to Setup ➜ System Preference ➜ Inventory Options. The Inventory Options section appears.
Refer to the following table and fill in the fields:
|
Field |
Description |
|---|---|
|
All units available in Physical Inventory |
This allows all defined units in the Inventory module to be available for posting in the Physical Inventory module. |
|
Allow pre-transfer production |
Select this checkbox to allow pretransfer of inventory. |
|
Lock nutrition when item linked |
Select this checkbox to save the nutrition data for an ingredient. |
|
Production Option Preference |
Select the preferred options from the following:
|
|
Inventory Barcode Preference |
Select any of the following options from the drop-down list:
|
|
Item Search Preference |
Select a search preference from the following to search for items using advanced search:
|
Click Save.
Database Options
Users can configure database options by performing the following steps:
Navigate to Setup ➜ System Preference ➜ Database Options. The Database Options section appears.
Refer to the following table and fill in the fields:
|
Field |
Description |
|---|---|
|
Recipe Approval |
This feature allows access to the Recipe page by a broader range of users to plan and create Recipes. Recipes are then available for the user to approve their use by linking them to other Recipes, Inventory (FG), Products and Packages. They are also used for posting Spoilage & Loss. Refer to the Recipe Approval Feature document to utilize this feature fully. |
Click Save.
Integration Options
Users can configure integration options by performing the following steps:
Navigate to Setup ➜ System Preference ➜ Integration Options. The Integration Options section appears.
Refer to the following table and fill in the fields:
|
Field |
Description |
|---|---|
|
Allow Product Export |
Select this checkbox to allow product export. |
|
Allow Item Par Export |
Select this checkbox to allow item par export. |
|
Allow Physical Counts Export |
Select this checkbox to allow physical counts export. |
|
Allow Receiving Export |
Select this checkbox to allow receiving export. |
|
Allow Purchase Order Export |
Select this checkbox to allow PO export. |
|
Allow Purchase Request Export |
Enable this checkbox to allow PR export. |
|
Use Chart of Accounts from External Accounting System |
Enable this checkbox to export the chart of accounts data to any external accounting system. |
|
Allow Sales Order Export |
Enable this checkbox to allow sales order export. |
|
Update Quick Orders from OnDemand |
Users are allowed to modify quick orders that are in Open state for orders created through IG OnDemand. To enable users for quick order modification, the Update Quick Orders from OnDemand option must be enabled. When enabled, the quick orders item list is updated as provided by IG OnDemand. When disabled, the quick orders item list is ignored and only the InfoGenesis check number is updated. |
Click Save.
Master Options
This section allows users to set up the master items to auto generate the barcode and number.
Navigate to Setup ➜ System Preference ➜ Master Options. The Master Options section appears.
Refer to the following table and fill in the fields:
|
Field |
Description |
|---|---|
|
Inventory Number Sequential Digit |
Select the preferred option from the drop-down list. |
|
Inventory Barcode Sequential Digit |
Select the preferred option from the drop-down list. |
|
Product Number Sequential Digit |
Select the preferred option from the drop-down list. |
|
Recipe Number Sequential Digit |
Select the preferred option from the drop-down list. |
|
Supplier Number Sequential Digit |
Select the preferred option from the drop-down list. |
|
Customer Number Sequential Digit |
Select the preferred option from the drop-down list. |
|
Event Number Sequential Digit |
Select the preferred option from the drop-down list. |
|
Faculty Number Sequential Digit |
Select the preferred option from the drop-down list. |
|
Faculty Classes Number Sequential Digit |
Select the preferred option from the drop-down list. |
Click Save.
Report Options
Navigate to Setup ➜ System Preference ➜ Report Options. The Report Options section appears.
Refer to the following table and fill in the fields:
|
Field |
Description |
|---|---|
|
Limit Report Date Filter |
Select the reports date limit/duration from the drop-down list. The configured date limit allows users to generate reports within the specified time duration that is set here. If the user tries to generate reports beyond the date limit that is configured here, a warning/alert validation appears. This is applicable to the report generated in the Report ➜ Report module only. |
|
Limit MyData Date Filter |
Select the reports date limit/duration from the drop-down list. The configured date limit allows users to generate reports within the specified time duration that is set here. If the user tries to generate reports beyond the date limit that is configured here, a warning/alert validation appears. This is applicable to the report generated in the Report ➜ My Data module only. |
Click Save.