Managing Cycle Plans
Users can manage cycle plans by performing the following:
Click Sales à Cycle Planning. The Cycle Planning page appears with Planning List.
Select and open the preferred cycle plan. The cycle plan details page appears where users can perform the following actions:
-
Analyzing Products
-
Viewing Summary
-
Printing Cycle Plans
-
Printing Worksheets
-
Viewing History
-
Accessing More Options
-
Managing Column Configuration
Analyzing Products
Analysis helps users in purchase, production planning, and menu engineering. Analysis allows users to forecast purchase and production needs. The components in the Analysis page includes the following tabs:
-
Item List - displays detailed analysis of the inventory items
-
Shopping Cart - displays the list of items in the shopping cart
-
Engineering - displays detailed information on the costs and sales
Item List
Users can view the detailed analysis of inventory items under this section.
Select the checkbox corresponding to the preferred products.
Click Analysis. The Analysis page appears displaying the Item List tab with the following details:
|
Field |
Description |
|---|---|
|
Product ID |
The name of the product. |
|
Total Quantity |
The total quantity of the item. |
|
Unit |
The base unit of the item.
|
|
Price/Unit |
The cost of the item per unit. |
|
Amount |
The total amount of the item calculated as follows: Quantity × Price |
|
Actions |
Click the ellipses to select Item Sales. |
Click Expand All/Collapse All to see the product details.
For selected list of products, Covers = Sum of Covers Provided Against Each Meal Period(s) of Selected Products.
Analysis à Pricing à Cost/UN = Total Cost of Products in Analysis Item List / Total Covers for Each Meal Period Provided.
Pricing
Pricing forecasts the Price v/s Cost parameters for all the products listed in the Item List tab.
Click Pricing. The Pricing pop-up page appears.
Refer to the following table and fill in the fields:
|
Field |
Description |
|---|---|
|
Total Cost |
The total cost of all products listed in the Item List tab. This is a read-only field. |
|
Cost/Unit |
The cost per item of all products listed in the Item List tab. This is a read-only field. |
|
Price/Unit |
The selling price per item of all products listed in the Item List tab. |
|
Cost Percentage % |
The cost percentage calculated as follows: 100 × (Cost/Unit ÷ Price/Unit) |
|
Profit Margin % |
The profit margin calculated as follows: [(Price/Unit - Cost/Unit) ÷ Price/Unit] × 100 |
|
Markup % |
The markup percentage calculated as follows: [(Price/Unit - Cost/Unit) ÷ Cost/Unit] × 100 |
|
Reciprocal |
The reciprocal calculated as follows: Price/Unit ÷ Cost/Unit |
|
Other |
Optional text field. |
Click Ok.
The results observed from the Pricing screen do not have any impact on the information in the Item List tab.
Scaling
Scaling allows users to increase or decrease recipes, menu, catering order, and plan quantities for the products listed in the Item List tab. All other parameters are calculated based on the product quantity.
Click Scaling. The Scaling pop-up page appears.
Refer to the following table and fill in the fields:
|
Field |
Description |
|---|---|
|
Makes |
The value to be multiplied with the quantity of the product as displayed in the Item List tab. By default, the value is 1.00. |
|
Multiply By |
The value gets multiplied with the quantity of the product as displayed in the Item List tab. |
|
Scale By (%) |
The sales quantity is scaled up/down with respect to the percentage entered here. When user confirms the scaling data, the scaling effect alters the data in the table displayed in the Item List tab. |
|
Round Up |
The scaled quantity values are rounded off to the next nearest natural number. For example, 4.34 is rounded to 5.00. |
Click Update.
Printing Worksheet
Print Worksheet allows users to print kitchen preparation or production worksheets.
The worksheet displays quantities of all recipes that require preparation along with the quantities of ingredients and sub-recipes for each recipe. Users can print worksheets for a single recipe, menu/product or for an entire sale plan.
Users can choose to print a worksheet of their preference by choosing from the following forms:
-
Standard Work Form
-
Master Recipes Scaled
-
All Recipes Scaled
-
Recipe Summary
-
Finished Goods Summary
Once the preferred form is selected, Eatec migrates the data from the cycle plan and integrates with the fields in the selected form. The .rpt file format worksheet is converted into a .pdf file for users to view.
Click Print Worksheet. The Print Worksheet pop-up appears.
Select the Expanded List checkbox to include the expanded list of products in the worksheet.
Select the Recipe Compilation to include the recipe compilation in the worksheet.
Select the preferred form from the Form drop-down list.
Click Print. The PDF opens in a web browser.
Sample Print Worksheet
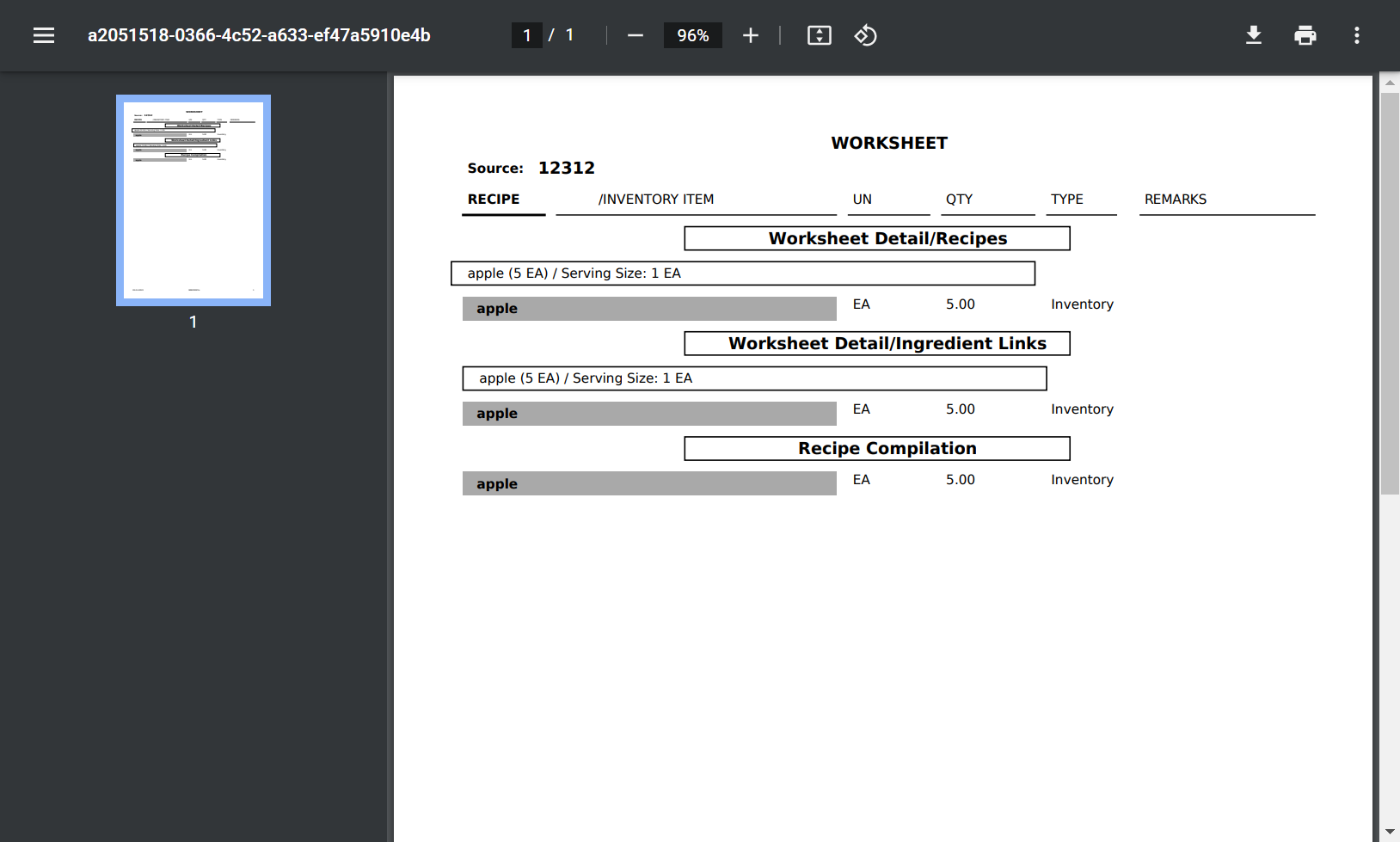
Click the Print icon to print the worksheet.
Shopping Cart
Shopping Cart includes the list of inventory items to be purchased. This tab allows users to utilize any existing shopping list or create new a shopping list from the data available in the Item List tab.
If the products require procurement of inventory items to satisfy the plan requirement, users can navigate to the Shopping Cart section.
Users can save the shopping list and provide a name to the list. Users can also migrate the list to different procurement modules such as:
-
Paste into Requisition
-
Paste into Purchase Order
-
Paste into Receiving
-
Paste into Purchase Request
Users can perform the following functions under a saved shopping list:
-
Modify the saved shopping list and overwrite the changes
-
Modify and save as a new shopping list
-
Rename the saved shopping list
-
Delete the saved shopping list
Select the checkbox corresponding to the preferred product from the selected cycle plan.
Click Analysis. The Analysis page appears displaying the Item List tab by default.
Click the Shopping Cart tab. The Saved List section appears with the list of saved items.
Creating New Item List
Perform the following steps to create a new inventory item list under Shopping Cart:
Click Create New List. The New List pane with conditional parameters appears.
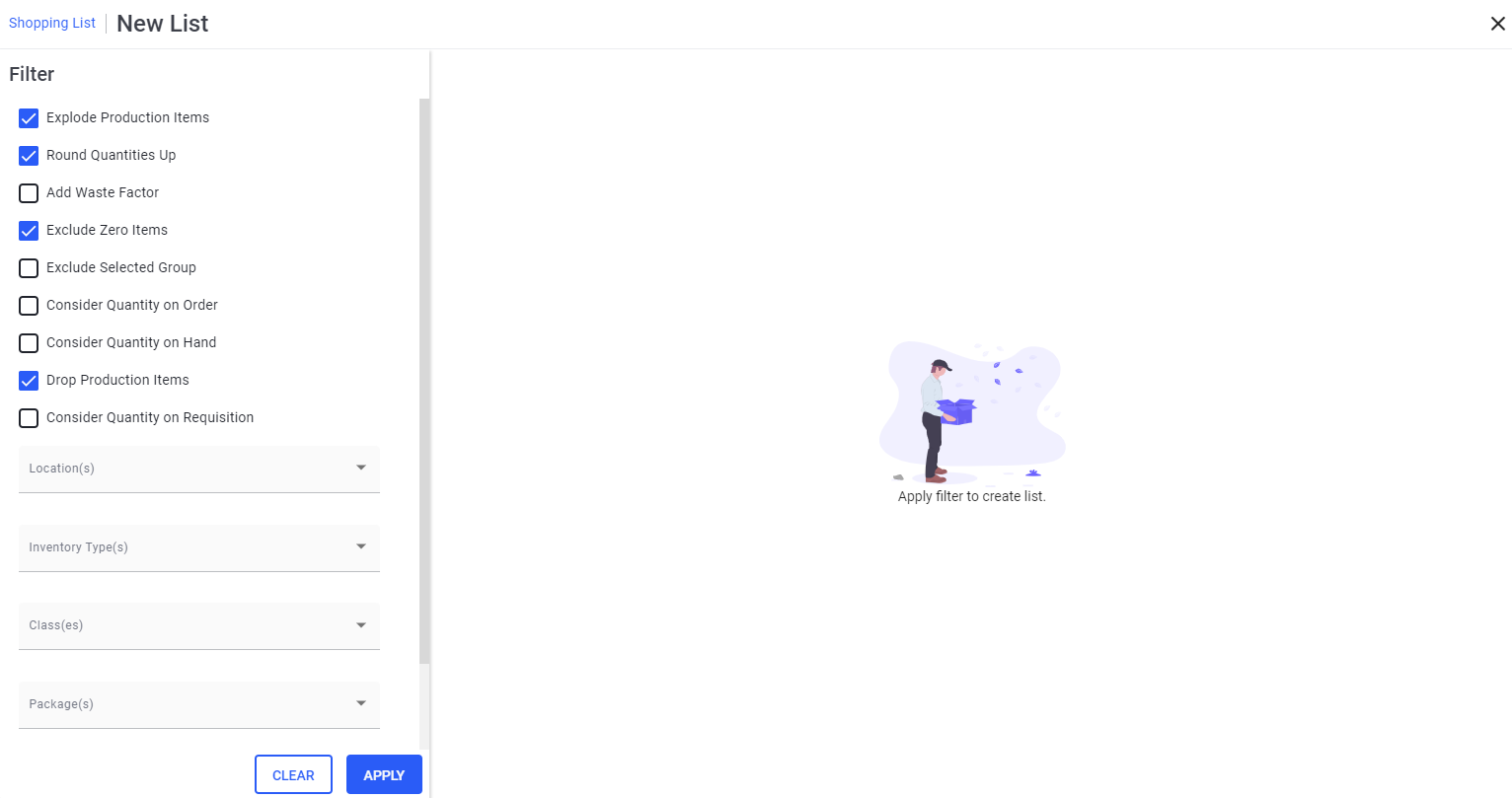
Select or multiselect the preferred checkboxes from the Filter pane. Available options include:
-
Explode Production Items
-
Round Quantities Up
-
Add Waster Factor
-
Exclude Zero Items
-
Exclude Selected Group
-
Consider Quantity on Order
-
Consider Quantity on Hand
-
Drop Production Items
-
Consider Quantity on Requisition
Based on the selected checkboxes the inventory item list is saved.
Refer to the following table and fill in the fields:
|
Field |
Description |
|---|---|
|
Location(s) |
Select a location to be filtered. |
|
Inventory Type(s) |
Select an inventory type to be filtered. |
|
Class(es) |
Select a class to be filtered. |
|
Package(s) |
Select a package to be filtered. |
|
Group by |
Select a group by which the product must be filtered. Available options include:
|
Click Apply. The Results section appears with the following details:
|
Field |
Description |
|---|---|
|
Inventory Item/Recipe |
The name of the item/recipe. |
|
Quantity Required |
The quantity of the item that is required for the cycle plan. |
|
Quantity on Hand |
The count (in base units) of current global inventory based on the most recent transactions and postings. |
|
Quantity on Req |
The global count (in base units) of the total quantity of an item that is on requisition. |
|
Quantity on Order |
The global count (in base units) of inventory items due to arrival, based on outstanding purchase orders. |
|
Quantity |
The total quantity of the item required for the sale plan. |
|
Unit |
The unit of the item. |
|
Price/Unit |
The price per unit for an item. |
|
Amount |
The total amount of the item. |
|
Supplier |
The name of the supplier. |
Enter a name in the Name filed.
Click Save. The information saved appears in the Saved List section.
Users can also post the inventory item list by selecting any of the following options:
-
Paste into Requisition - directs the user to the Requisitions page when clicked. Items available on the Item List tab must be entered to create a new requisition. Items are converted to transaction units on the Requisitions page.
-
Paste into Purchase Order - directs the user to the Purchase Order page when clicked. Items available on the Item List tab must be entered to create a new purchase order. Items are converted to transaction units on the Purchase Order page.
-
Paste into Receiving - directs the user to the Receiving page when clicked. Items available on the Item List tab must be entered to create a new receiving. Items are converted to transaction units on the Receiving page.
-
Paste into Purchase Request - directs the user to the Purchase Request page when clicked. Items available on the Item List tab must be entered to create a new purchase request. Items are converted to transaction units on the Purchase Request page.
Engineering
This section provides a detailed view of data related to the cost/benefit accrued from the products selected for analysis.
The information displayed in the Engineering section is retrieved from the data in the Item List tab.
Select the checkbox corresponding to the preferred product from the selected cycle plan.
Click Analysis. The Analysis page appears displaying the Item List tab by default.
Click the Engineering tab. The Engineering section appears with the following details:
|
Field |
Description |
|
|---|---|---|
|
Product Item |
The name of the product. |
|
|
Sales Qty |
The total forecasted sales or covers. |
|
|
Mix % |
The sales mix as a percent of the total forecasted sales or covers. |
|
|
Cost/Unit |
The cost per unit. |
|
|
Price/Unit |
The selling price per unit. |
|
|
Margin/Unit |
The gross profit per sale/cover calculated as follows: Price/Unit − Cost/Unit |
|
|
Total Cost |
The forecasted total cost calculated as follows: Sales Qty × Cost/Unit |
|
|
Revenue |
The forecasted revenue calculated as follows: Sales Qty × Price/Unit |
|
|
Total Profit |
The forecasted gross profit calculated as follows: Revenue - Total Cost |
|
|
Profit Group |
|
|
|
Mix % Class |
|
|
|
Item Class |
The product designation assigned as follows:
|
|
|
Profit Factor |
Profit factor is defined as follows: Average Gross Profit = Forecasted Gross Profit for all products ÷ Number of products listed Profit Factor per product = Average Gross Profit ÷ Gross Profit per product |
|
Viewing Summary
Summary displays the information related to the products added to the cycle plan. The products are categorized based on their product types.
Select and open the preferred cycle plan. The cycle plan details page appears.
Click Summary. The Summary page appears with the following details:
|
Field |
Description |
|---|---|
|
Type |
The type to which the product belongs. For example, Fruit |
|
No of Item(s) |
The number of items belonging to the type. |
|
Revenue |
The total sale amount respective to each product type. |
|
% of Total Revenue |
The percentage share of each product type with the total revenue. |
|
Cost |
The total cost amount respective to each product type. |
|
Cost % |
The cost percentage share of each product type with the total cost. |
|
Margin |
The difference between Revenue and Cost for each product type. |
|
% of Margin |
The margin percentage share of each product type with the total margin. |
Users can view Summary in two modes:
-
Card view - depicts the summary specific to product types
-
Table view - depicts the summary in table format with their specifics
Card View
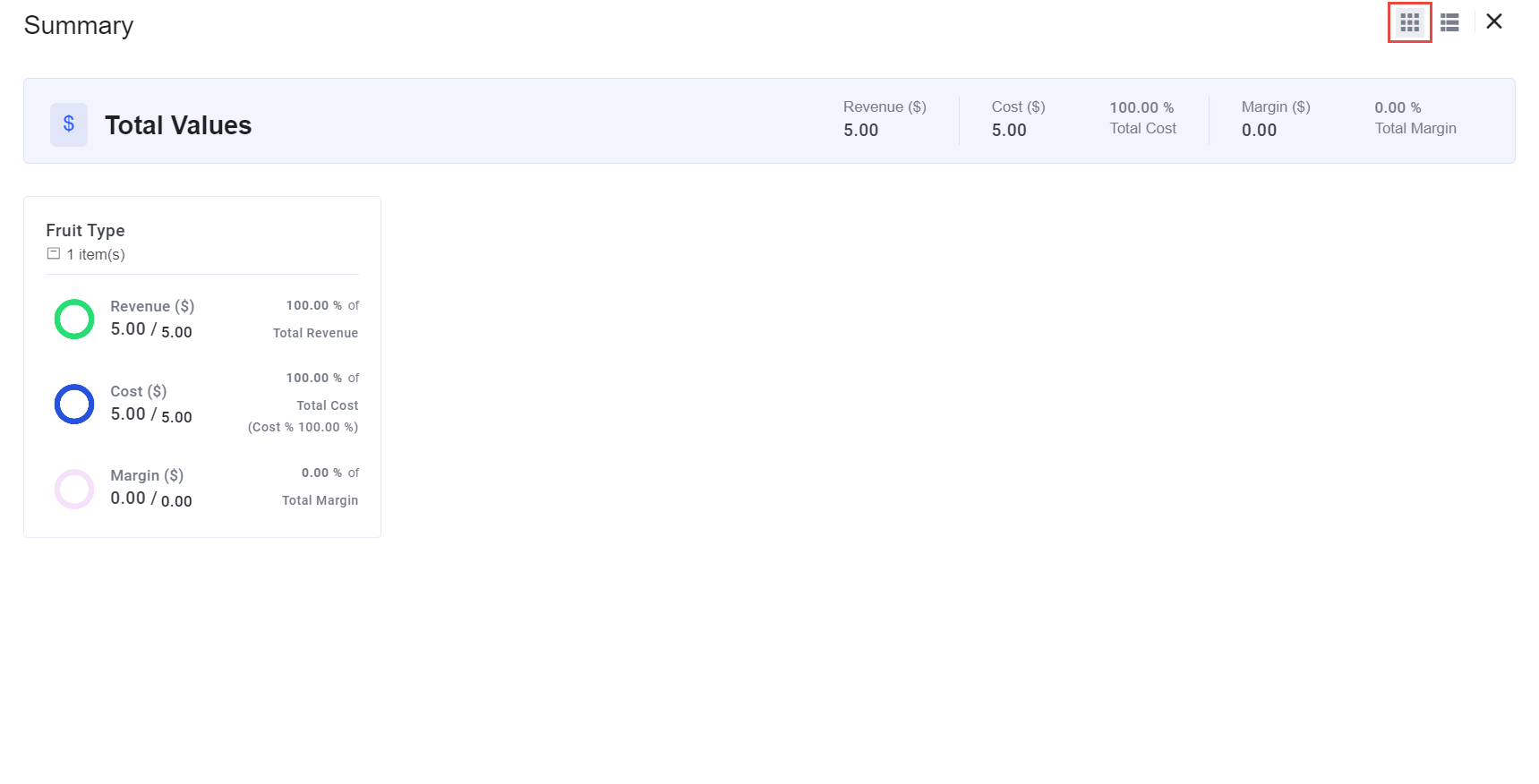
Table View
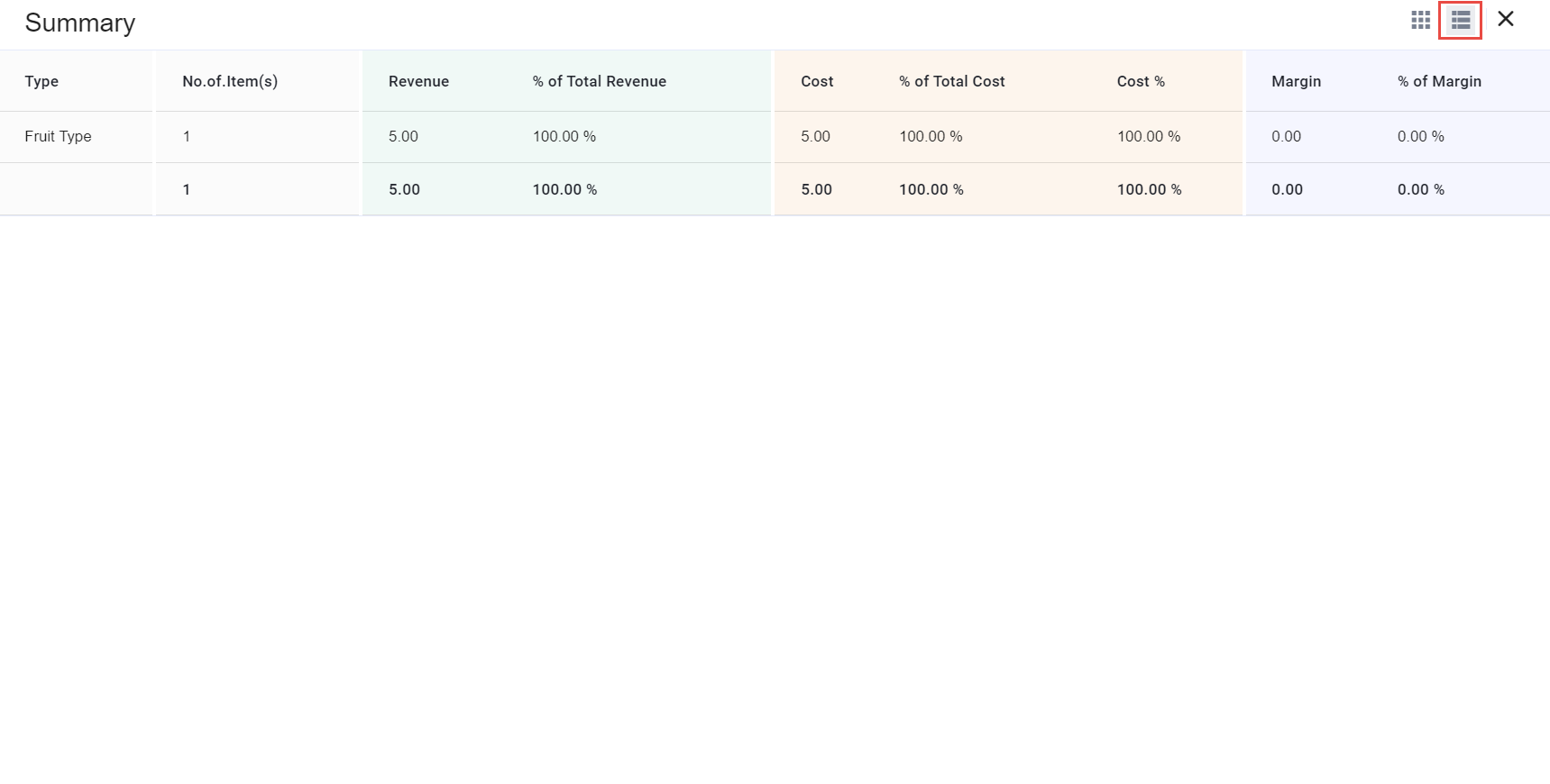
Printing Cycle Plans
Users can print saved cycle plans using the Print option. When the user clicks Print, Eatec migrates the data and integrates with corresponding fields to the print form chosen by the user.
The list of forms available to print the cycle plan includes the following:
-
PLMDAILY - prints cycle plans based on the daily basis.
-
PLMCOST - prints cycle plans with the list of products along with their cost details.
-
PLMFRM - prints cycle plans for every day in a week.
-
PLMNUT90 - prints cycle plans with meal periods, stations, quantities, and list of products along with their nutrition details.
-
CP_6Cent_PreCon90 - prints pre-consumption report based on plan quantity
-
CP_6Cent_PostCon90 - prints post-consumption report based on prep quantity
-
CP_cyclenutsIP90 - prints pre-consumption report based on plan quantity sorted in ascending order of cycle plan dates.
The cycle plan is converted to a PDF file and opens in the default browser.
Select and open the preferred cycle plan. The cycle plan details page appears.
Click Print. The Print pop-up appears.
Select the form from the Form drop-down list.
Click Print. The cycle plan PDF file opens in the default browser.
Click the Print icon to print the cycle plan.
Printing Worksheets
Print Worksheet allows users to print kitchen preparation or production worksheets.
The list of forms available to print the worksheet includes the following:
-
Standard Work Form
-
Master Recipes Scaled
-
All Recipes Scaled
-
Recipe Summary
-
Finished Goods Summary
Once the preferred form is selected, Eatec migrates the data from the cycle plan and integrates with the fields in the selected form. The cycle plan is converted to a PDF file and opens in the default browser.
Select and open the preferred cycle plan. The cycle plan details page appears.
Click Print Worksheet. The Print Worksheet pop-up appears.
Select the preferred form from the Form drop-down list.
Click Print. The PDF opens in a web browser.
Click the Print icon to print the cycle plan.
Viewing History
History displays the details of revisions made to the following fields in the cycle plan:
-
Plan ID
-
Location
-
Plan Start Date
-
Plan End Date
-
Visible to Sites
Select and open the preferred cycle plan. The cycle plan details page appears.
Click History. The History pop-up appears with the following details:
|
Field |
Description |
|---|---|
|
Entered On |
The date the cycle plan was created. |
|
Entered By |
The name of user who revised the cycle plan. |
|
Changed On |
The date and time of revision. |
|
Property |
The revised field name. |
|
Old Value |
The old value of the revised field. |
|
New Value |
The old value of the revised field. |
|
Changed By |
The username of the user who made the revision. |
Click Ok.
Accessing More Options
More allows users to post sales, production, or spoilage and losses for products in the cycle plan.
Select and open the preferred cycle plan. The cycle plan details page appears.
Select a product for which sales, production, or spoilage and losses must be posted.
Click More and choose the preferred option from the following:
-
Memo - displays the Memo pop-up with remarks on the cycle plan.
-
Post Sales - allows users to post the sales in the cycle plan by directing users to Sales à Manual Sales Posting à New Sales page.
-
Post Production - allows users to link the finished good associated to the items in the cycle plan by directing users to Production management à Production à New Production page.
-
Post Spoilages & Loss - allows users to post the spoilages in the cycle plan by directing users to Inventory Management à Spoilages & Loss à New Spoilages & Loss page.
Managing Column Configuration
Users can select the columns to be displayed in the Cycle Planning details page by enabling the checkboxes corresponding to the preferred columns in the Column Configuration pane. Available column configuration fields include the following:
-
Plan Qty
-
Prep Qty
-
Left Qty
-
Used Qty
-
Unit Cost
-
Unit Price
-
Cost/day
-
Price/day
-
Cost (%)
-
Margin
-
GR Profit (%)
-
Remark
Select and open the preferred cycle plan. The cycle plan details page appears.
Click the Column Configuration icon to display the Column Configuration pane.
Select the preferred checkboxes.
Click Apply to view the selected fields on the cycle plan details page.
Click Reset to default to display only the following default fields on the cycle plan details page:
-
Plan Qty
-
Price/day