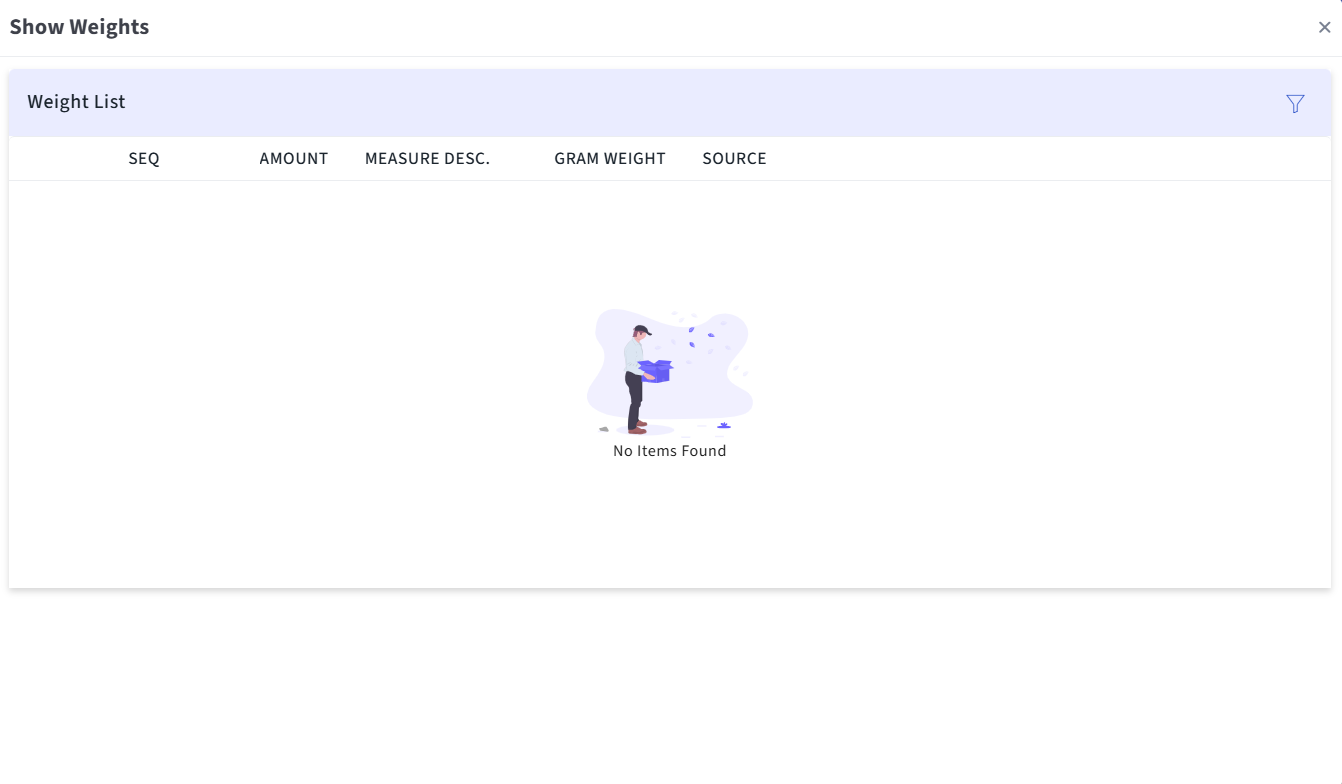Creating Recipes
Click Masters à Recipes. The Recipe page appears.
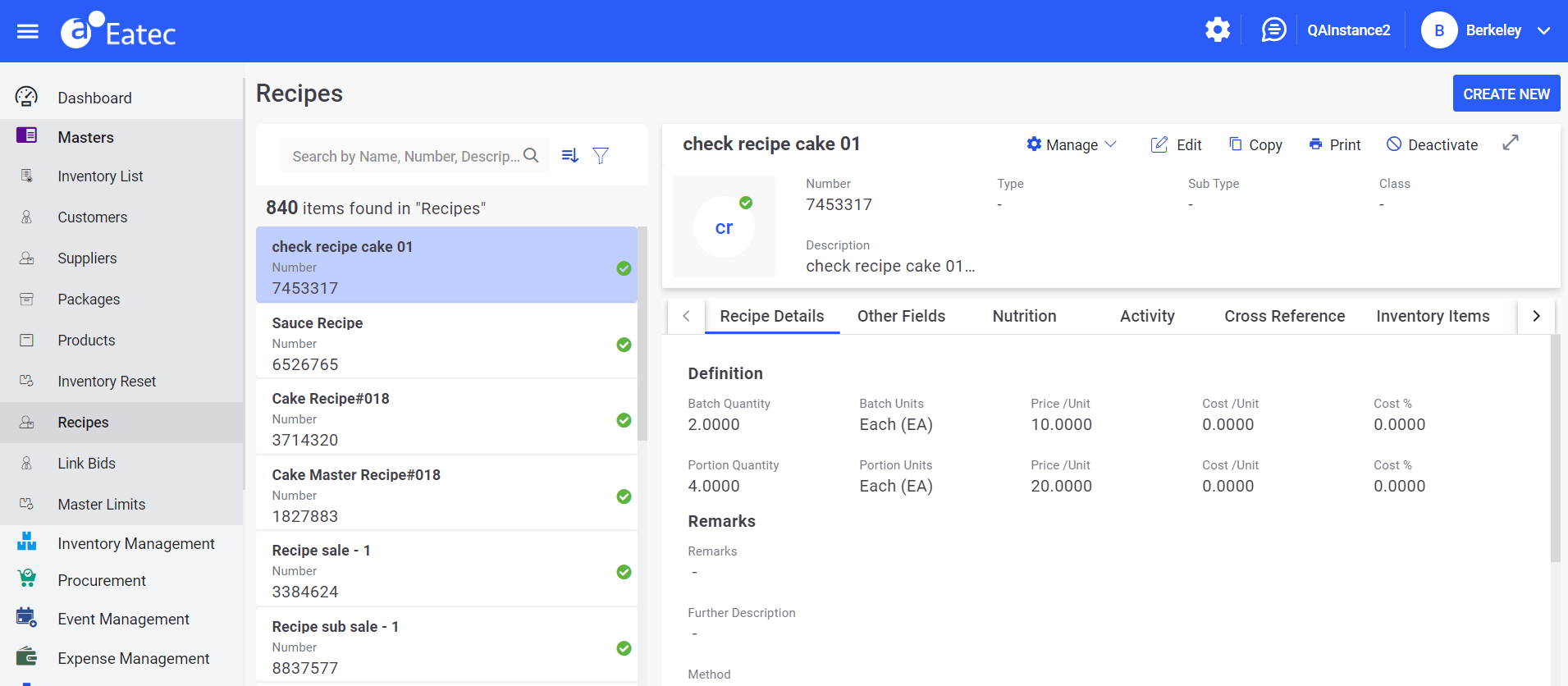
Click Create New. The New Recipe page appears.
Refer to the following table and fill in the fields:
|
Field |
Description |
|---|---|
|
Upload File |
Allows users to upload the recipe video or recipe images. Supported image formats include the following:
The maximum supported upload per image file is 2MB. Supported video format is MP4. The maximum supported upload per image file is 50MB. |
|
Approved for Use |
Check box to mark approval for use of the recipe. |
|
Butchery Recipe |
Enable this checkbox to select or categorise the recipe as butchery recipe. |
|
Item Name |
The name of the recipe. |
|
Number |
The unique identification number of the recipe. |
|
Type |
The type to which the recipe belongs. Select the type from the drop-down list like Beverage. |
|
Sub-Type |
The sub-type to which the recipe is grouped. Select the sub-type from the drop-down list like Produce. |
|
Class |
The class to which the recipe is grouped. Select the class from the drop-down list like Retail or F&B. |
|
Description |
The description about the recipe. |
Fill in the details in the following sections associated with Recipe:
-
Recipe Details
-
Ingredients List
-
Other Fields
Click on the Recipe Details tab.
Refer to the following table and fill in the fields:
|
Field |
Description |
|---|---|
|
Recipe Details |
|
|
Definition |
|
|
Batch Quality |
Enter the recipe batch quantity. |
|
Batch Units |
Select the preferred batch unit for the recipe. |
|
Price/Unit |
Enter the price per unit of the item recipe. |
|
Cost/Unit |
Enter the cost per unit of the item recipe. |
|
Cost% |
The cost percentage of the item recipe. |
|
Portion/Batch Quantity |
Enter the portion/batch quantity of the recipe. |
|
Portion Units |
Select the preferred portion unit for the recipe. |
|
Price/Unit |
Enter the price per unit of the item recipe. |
|
Cost/Unit |
Enter the cost per unit of the item recipe. |
|
Cost% |
The cost percentage of the item recipe. |
|
Serving per Batch Unit |
Provide the number of servings per batch unit of the recipe. |
|
Serving Units |
Select the preferred serving unit for the recipe. |
|
Remarks |
The user can fill in the following details to define the recipe:
|
|
HACCP |
The user can fill in the HACCP section to give better understanding of the complexity of the recipe. The following fields can be filled in under this section:
|
|
Other Fields |
|
|
Prep Time (in Minutes) |
Total preparation time of the recipe |
|
Shelf Life (in Days) |
The shelf life of the recipe |
Click Save.
Enhancements in Recipe - Nutrition
The following enhancements were made to the Recipe - Nutrition:
-
Search USDA nutrition items using CNDB number and link it to the recipe.
-
Search the USDA nutrition item using CNDB description and link it to the recipe.
-
Option of Show Weights to recipes when linked to an USDA item.
-
GPC Code drop down list - Nutrition section (Create/Edit modes). Users must select preferred GPC codes for user provided recipe nutrition.
-
When an USDA item is linked with Eatec inventory item, an appropriate GPC code is mentioned along with all other nutritional information. Users cannot modify this data.
-
-
Food Category Code drop down - Nutrition section (Create/Edit modes). Users must select the preferred Food Category Codes for user provided recipe nutrition.
-
When USDA item is linked with Eatec inventory item, appropriate Food Category Code is mentioned along with all other nutritional information. Users cannot modify this data.
-
-
GTIN Number field to Recipe - Nutrition section (Create/Edit modes). When USDA item is linked with Eatec inventory item, appropriate GTIN is mentioned along with all other nutritional information. Users cannot modify this data.
-
On the view screen of Recipe nutrition, users are provided with the GPC code, Food Category Code, and GTIN as applicable.
-
In Create/Edit/View Recipe screens, when linked with USDA nutrition item, provide a field to mention if USDA item is Active/Discontinued. If discontinued, then provide date of discontinue. Users cannot modify this data.
-
In Create/Edit/View Recipe screens, any missing nutrients data must be mentioned as N/A. Footnote has been added Missing nutrient data are represented as N/A. Any missing nutrient data must not be mentioned as 0 (zero) value.
-
In Create/Edit/View screens of Inventory, any nutrients data specified as 0 (zero) value must not be mentioned as N/A.
-
In the Edit screen, when user adds nutritional data, users must provide the below nutritional information before saving current item:
-
Grams per serving
-
Calories
-
Saturated Fat
-
Sodium
-
-
Add the field to Recipe Nutrition section to mention source of inventory nutrition. Sources are as follows:
-
USDA-CN - when a USDA item is linked, and no modifications are made to the nutrient data.
-
User Defined - When user manually adds nutrient data to a recipe, the source is User defined; When user links USDA link item and modifies the source data for linked recipe nutrition, then source is User defined; When recipe nutrition is cascaded from linked ingredients of a recipe and the user modifies the source data for linked recipe nutrition, then source is User defined; When recipe nutrition is cascaded from linked ingredients of a recipe, then source is User defined.
-
Add icon indication to say if Recipe is a production recipe or not. (similar to a butchery recipe). If Recipe is defined as FG inventory (or) linked as production recipe, then such a recipe can be indicated as Production Recipe
-
-
Restrict users from linking recipe with a discontinued USDA item.
-
View screen of Recipe:
-
When nutrition is locked, then the status of the nutrition is displayed as Locked.
-
When nutrition is unlocked, then the status of nutrition is displayed as Unlocked.
-
-
In Edit screen of Recipe:
-
When nutrition state is Unlocked, the show action button is displayed as Lock Nutrition.
-
When nutrition state is Locked, then show action button is displayed as Unlock Nutrition.
-
-
Order of action buttons in Create / Edit / View screen is as follows:
-
Lock Nutrition (Unlock Nutrition, based on state of Nutrition lock)
-
Show Grams
-
Show Breakdown
-
Show Weights
-
Clear Nutrition (only in Edit screens)
-
Lock Nutrition
Eatec has been enhanced to support the Lock Nutrition feature for recipes. This feature restricts users to indirectly modify or add any nutrition related information by locking the nutrition changes that are cascaded from child linkages.
When Nutrition Lock is enabled, the current nutrition data that is saved cannot be modified based on the changes made to its child link items. Users can override the system calculated data and save the changes. The last updated data is used in the nutrition cascading process for inventory, recipe, product, and FG item.
When Nutrition Lock is disabled, users can modify the nutrition information but when saved, the information will not be saved, and the system recalculates the nutrition for the existing data.
Users can view the Lock Nutrition status of a recipe as Locked or Unlocked by navigating to Masters à Inventory List à F&B à Nutrition.
For example, if a user updates the value as 150 in the Grams per serving field (under the Nutrition Calculation section) replacing the original value of 450 and saves the nutrition data without using the Lock Nutrition feature, the system will not consider the new value.
Navigate to Masters à Recipes.
Select a recipe.
Click Edit.
Select the Nutrition tab.
Modify the values as preferred under the following sections:
-
USDA Nutrition Link
-
Nutrition Calculator
-
Label Information
-
Nutrient Adjustments
-
Nutrients
Click Lock Nutrition. Once locked, the Nutrition cascade is locked notification appears. When unlocked, Nutrition cascade is open appears.
Show Grams
Show Grams allows users to see the individual ingredients gram contribution to the overall grams per serving for a recipe. Users can use the Show Grams option through Create and Edit mode for a recipe and product by navigating to the following location: Masters à Recipes à Create New / Edit à Nutrition tab à Show Grams.
When users click on Show Grams, the pop up appears with the following options for users to select:
-
Per Batch of Recipe
-
Per Serving of Recipe
-
Whole Batch Size of Recipe
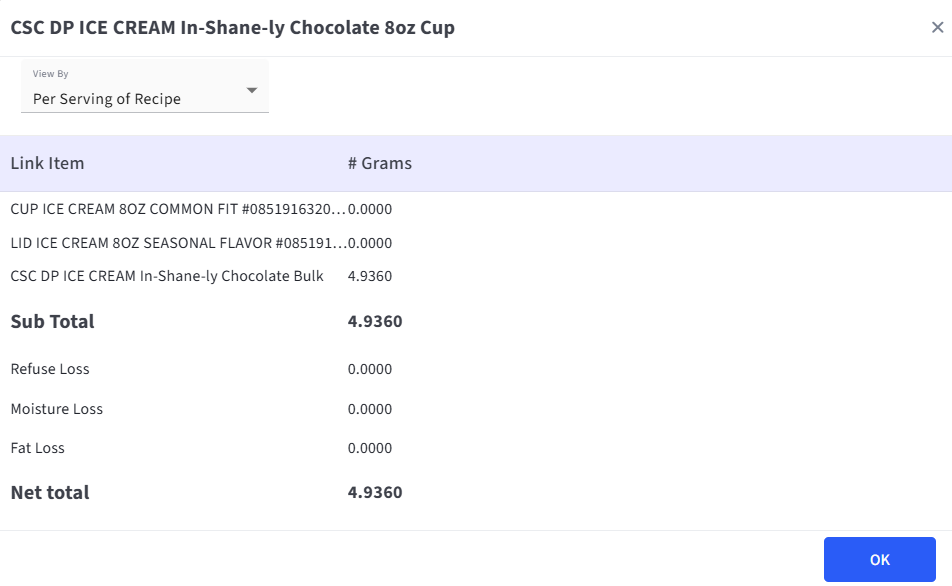
Show Breakdown
Eatec is enhanced to support Show Breakdown feature that allows users to see the individual ingredients gram contribution to the selected nutrient of a recipe.
Users can use the Show Breakdown option through Create and Edit mode for a recipe and product by navigating to the following location: Masters à Recipes à Create New / Edit à Nutrition tab à Show Breakdown.
When users click on Show Breakdown, the pop up appears with the following options for users to select:
-
View By:
-
Per Batch of Recipe
-
Per Serving of Recipe
-
Whole Batch Size of Recipe
-
-
View By:
-
Calories (kcal)
-
Saturated fatty acid (g)
-
Cholesterol (mg)
-
Sodium (mg)
-
Carbohydrate (g)
-
Total Dietary Fiber (g)
-
Total Sugars (g)
-
Protein (g)
-
Calcium (mg)
-
Iron (mg)
-
Potassium (mg)
-
Added Sugars (g)
-
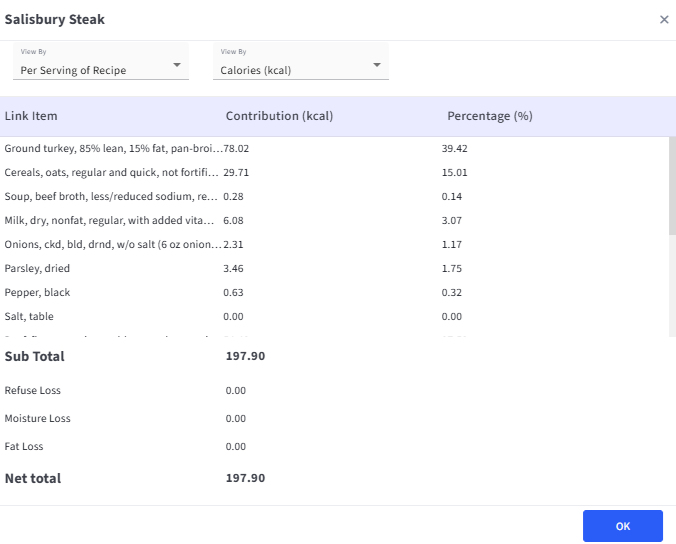
Show Weight
Eatec is enhanced to allow users to add custom nutrient weight to the nutrition data for products by using the Show Weight option (Masters à Recipes à select a recipe à Nutrition tab à Show Weight).
For items which are linked with a USDA item it will have one or more seeded weights. Users are also provided with an Add New option to add additional weights to the nutrition data. Users can select preferred nutrition weight system calculates the nutrition for inventory, recipe, product for such gram weight as grams per serving.